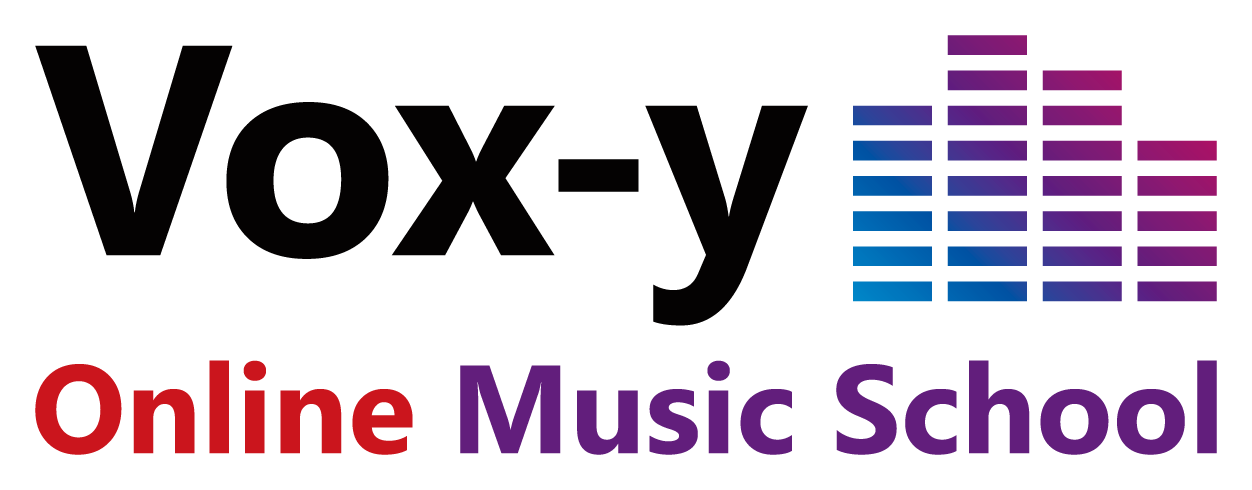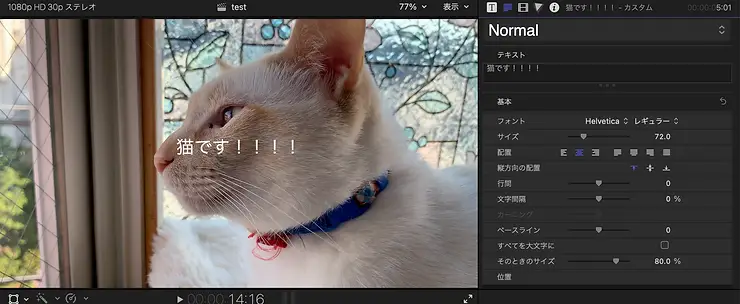
Vox-yオンライン音楽教室 動画編集コース講師のヒガシです。
「動画編集」
その言葉だけだとなんだか敷居が高そうな雰囲気がありますよね。
高いパソコンを用意して、知識も自分で集めなければならなくて。。。
確かにそうではある部分もありますが今は昔と違っていろいろな物の値段が安くなっています。
昔だったら三桁超えていたものも今だと一桁台で買えたりしたり。。。!!!
動画編集ソフトもその代表的な例ですね。 テレビ番組などで使われているソフトも個人で購入しやすくなっています。
今回は全く動画編集をやったことのない方に向けて簡単に編集の流れをご紹介したいと思います。
テーマは【YouTubeで見る動画】です。
1.使用ソフトは【Final Cut Pro X】
今回はAppleの【Final Cut Pro X】を使用します。
他に有名なソフトだとAdobeの【Premiere Pro】やBlackmagic Designの【DaVinci Resolve】がありますがそれらに比べて比較的値段が安く且つ動作も軽いのでこちらを選びました。
一点。
こちらのソフトはMac専用となるのでご注意ください。
他のソフトはWindowsとMac兼用ですがこちらはAppleの作ったソフトなのでMacでしか使えません。
ただ基本的な操作だったり考え方はほぼほぼ同じなので少しだけ頭で変換しながら読めば他のソフトにも応用できると思います。
2.基本的な編集画面
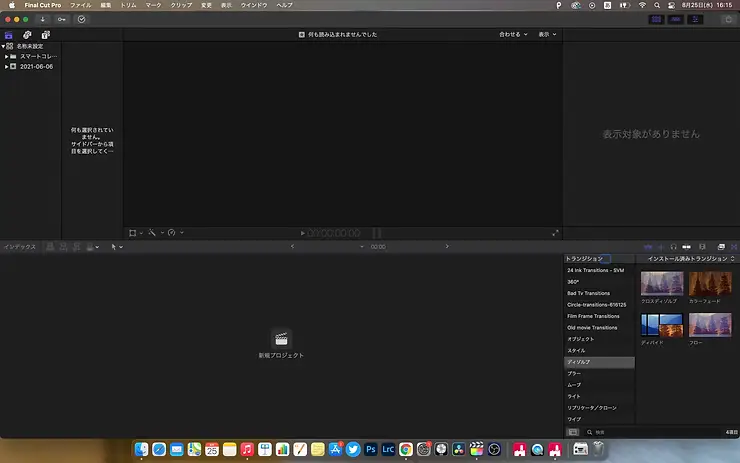
まずFinal Cut Pro Xを立ち上げるとこのような画面が表示されます。
初めて触った方だとなにから押せばいいかわかりませんよね…
順に説明していきましょう。
①まず上のタブからファイルを選択して新規→ライブラリを選択します
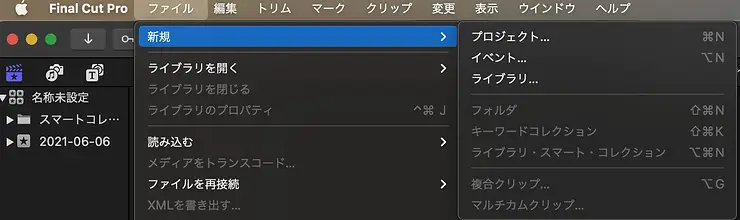
ライブラリとは全体のファイルのことをいいます。
例えばYouTubeの動画を作りたいならライブラリを選んでYouTubeという名前をつければ保存場所に【YouTube】という名前のファイルが作られます。
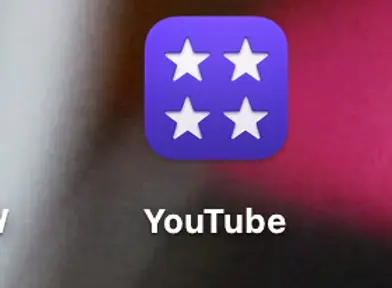
ここに全てのファイルが入るので動画を完成した頃にはかなりの容量になると思います。 なので外付けSSDなどに保存することをお勧めします。
②新規→イベントで新しいフォルダを作成する。その後新規→プロジェクトを立ち上げる
そしたら①と同じように新規を選択してイベントを選択しましょう。
イベントはライブラリ内のフォルダみたいなものですね。
例えばライブラリを【8月のYouTube動画】にしてイベントを【8月15日】とかにすると管理しやすくなるかなと思います。
そしたらまた同じような流れで新規プロジェクトを作成すればやっと動画の読み込みなどができるようになります。
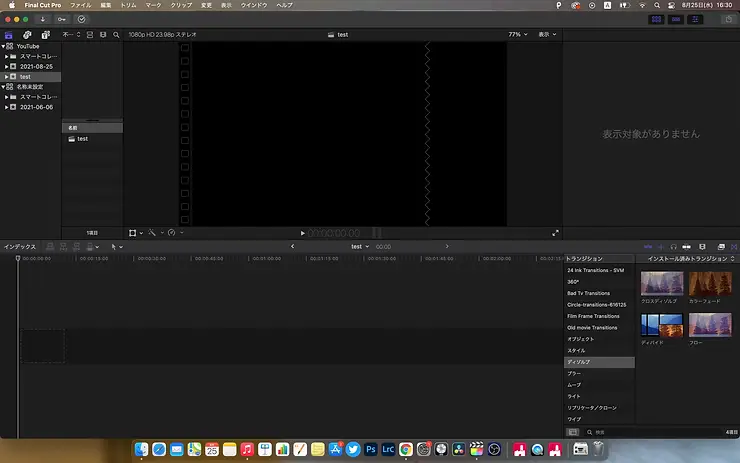
今回はイベントとプロジェクト名を【test】にしています。
3.動画を読み込んでひたすらカット編集
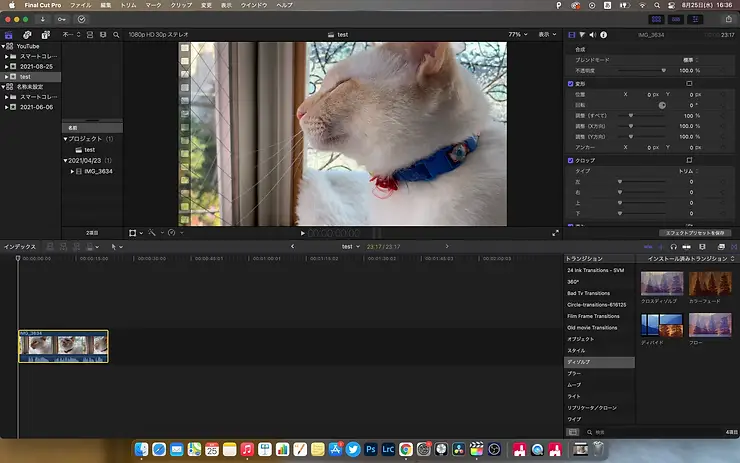
動画の読み込みはデスクトップからドラッグ&ドロップするのが一番楽かなと思います。
もしわからない場合はファイル→読み込む→メディアでパソコン内のファイルにアクセスできます。
YouTube編集の場合は動画を読み込んだらとにかくカットをしていきます。
おしゃべり動画の場合すらすらと喋れていればいいのですが息継ぎだったり考えている時間だったりがあると変な間になってしまうのでそこを削ぎ落とします。
その場合につかうのが【ブレード】です。
キーボードのBを押すとアイコンがハサミみたいな形に変わります。
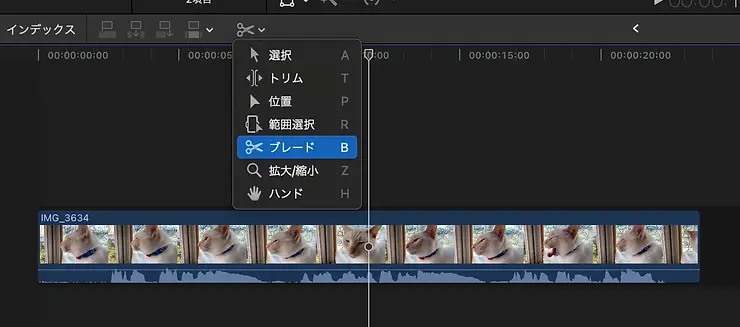
これで読み込んだ動画のカットしたい部分をクリックするだけでそこが分割されます。
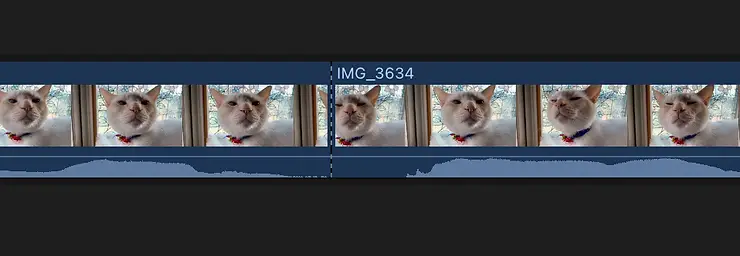
いくらかやり方がありますが簡単なのは間が空いている部分を切ればいいのでもう一つカットする部分を切ってそのクリップを選択してバックスペースを押せばその部分がカットされます。
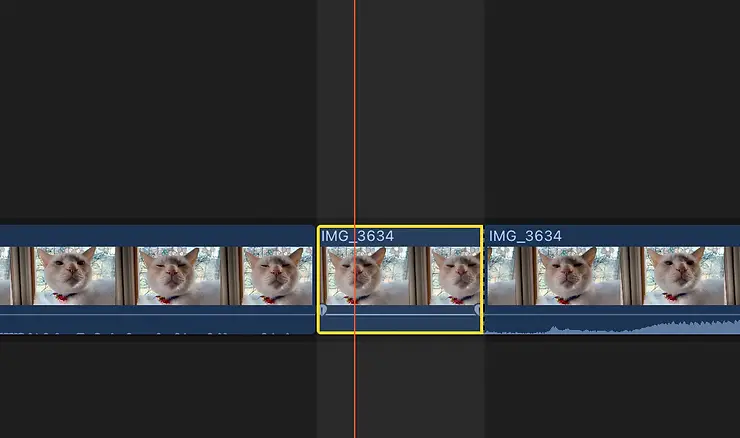
最初はとにかくこれの繰り返しです。 とにかく余分な部分を切りましょう。
4.テロップは基本【カスタム】
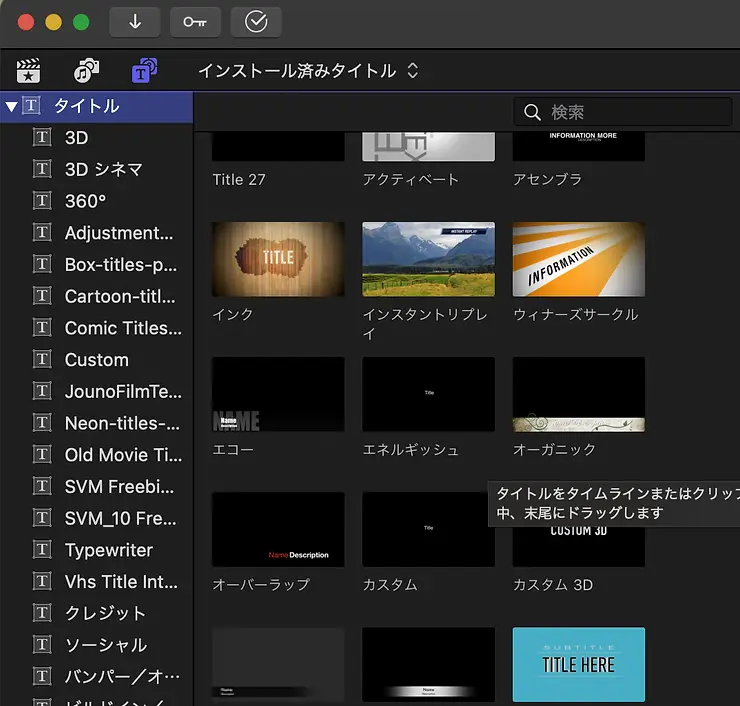
ある程度できたら次にテロップを挿入しましょう。
左上の三つのアイコンから一番右を選択すると上のような画面が表示されます。
ここにFinal Cut Pro Xに最初から入っているテロップがずらっと並べられています。
色々あって悩んでしまうところですが…
基本はそのうちの【カスタム】というテロップを使用しましょう。
これは一番シンプルなテロップでなんのアニメーションとかもついていませんがその分一番使いやすいです。
他のものを見ると派手な効果があって格好いい感じに見えるのですがあまり動画には使えないんですよね…。
シンプルが一番です。
これを使うには使用するテロップを選択してタイムラインにドラッグ&ドロップするだけです。
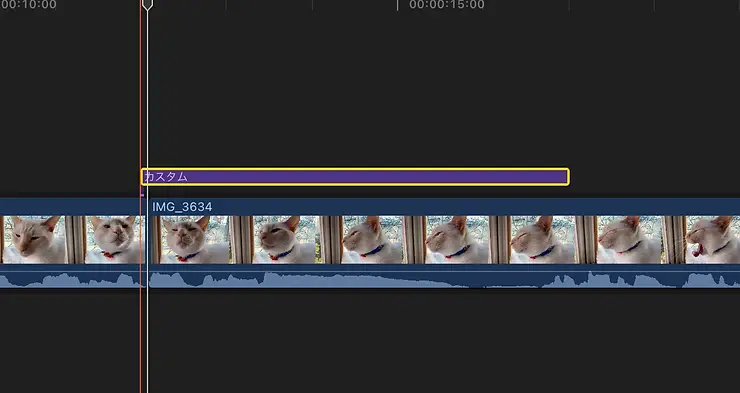
そうすると次に右側にテロップの詳しい情報などが表示されるのでそこで文字を打ち込んだり色を変えたりします。
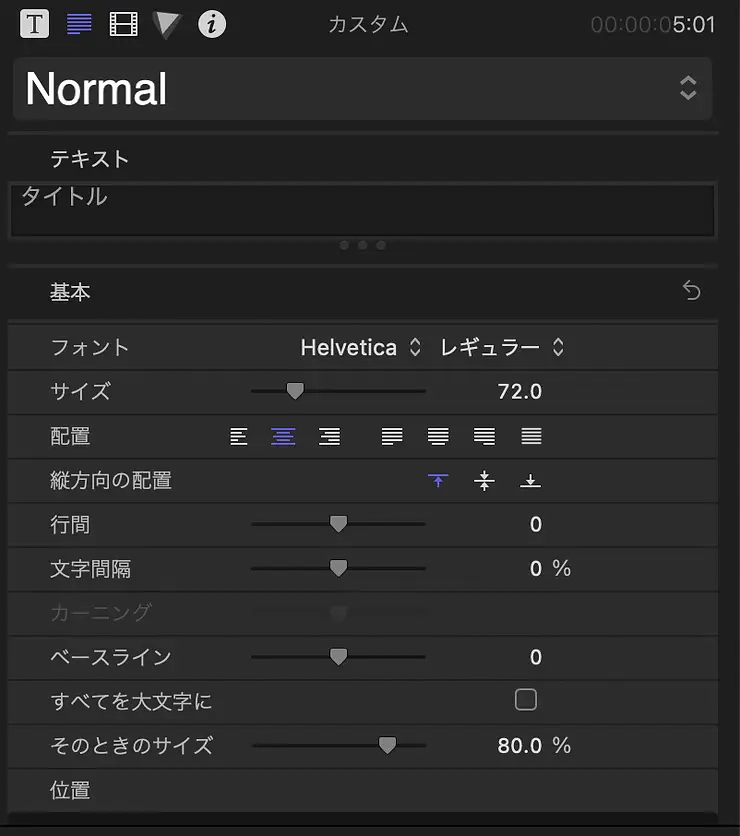
フォントを変えたりサイズを変えたりすると真ん中のプレビュー画面にもそれが反映されるので分かりやすいですね。
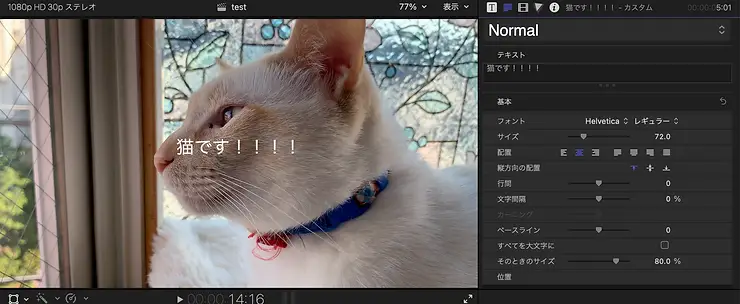
文字を入れる作業自体は簡単なのですが実はパソコンにとっては結構負荷を与える作業でもあります。
動画というものは1秒間に何枚もの写真を詰め込んだものなのでそれら一枚一枚に文字を入れていると考えるとなんとなく理解ができますよね。
なのでテロップを一気に入れまくったりするとパソコンのファンが鳴ったりすぐに熱くなったりするのであまり急がずに編集作業をしましょう。
5.動画の色味を変えてみよう

Final Cut Pro Xにはデフォルトで色々なエフェクトが用意されています。
これらを使いこなせるようになると例えば通行人の顔に細かくモザイクを入れられたりテキストに簡単なアニメーションを入れたりすることができます。
代表的な使い方は動画全体の色味などを変えて雰囲気を出したりする感じですかね。
例えば上の画像だとエフェクトの【スケッチ】をクリップに乗せています。
そうするとなんだか鉛筆で書いたかのような動画になりましたね。
これも先程のテロップと同じでかなり負荷を与える作業なのであまり重ねすぎたりするとパソコンの動きが悪くなったりするので気をつけましょう。
もちろんエフェクト具合は変えられるのでちょっと強すぎたなぁとか思うときはその程度を変えることもできます。
これも色々触っていくと自分なりのお気に入りが見つかるので楽しいですよ♪
6.トランジションでスムーズな場面転換を
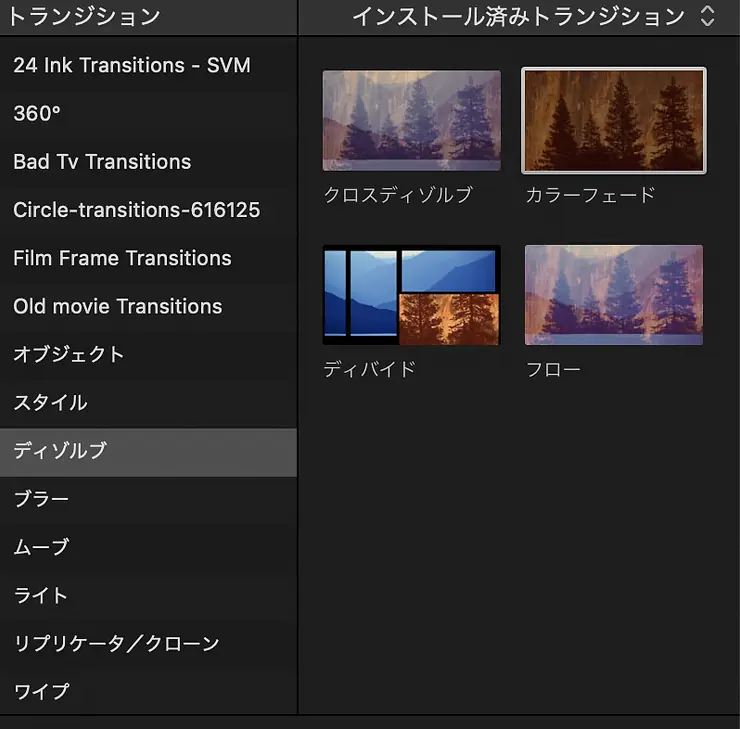
トランジションは場面転換で使用します。
猫の画から風景の場面に移った際にぶつ切りだとちょっと味気ないですよね。
そのときにトランジションを使えばうまい具合にフェードイン&フェードアウトしてスムーズに切り替えてくれます。
一番使用するのは【クロスディゾルブ】ですね。
最初から入っているものはいっぱいあるにはあるのですが正直なんか古臭い感じがしてほぼほぼ使っていません笑
動画編集において大事なのは詰め込みすぎないこと
やり始めたばかりの時はもの珍しさで色々なことをしたくなるのですがあまり色々なエフェクトを入れすぎるとしっちゃかめっちゃかになってしまって結局何を見せたいのかがわからなくなってきてしまいます。
なので最初は一つのエフェクトのみを使用して段々と増やしていくのがいいと思います。
まずはシンプルから!
7.書き出しは右上アイコンから
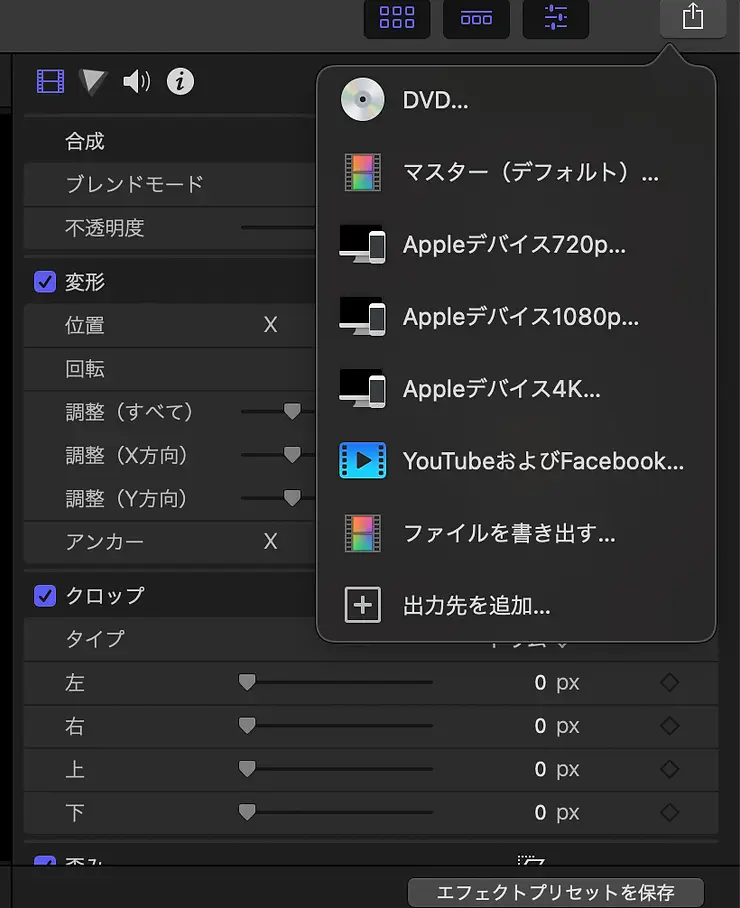
完成したら右上のアイコンを押して【ファイルを書き出す】を選択しましょう。
他にも色々選べますがとりあえずこれを選べば大丈夫です。
もしDVDに焼きたい!というのであれば一番上のDVDを選択しましょう。
そうするとデフォルトではデスクトップに書き出しがされます。
書き出しされたらブラウザでYouTubeを開いて動画を投稿するボタンを押せば完璧です。
すこし時間が経てばアップロードされます。
この書き出しに関してはパソコンのスペックによって時間が変わりますのであまり高くないパソコンを使用している場合は何も作業をしないでおとなしく待ちましょう。
動画編集はとにかく時間を使う作業なので一気にやらずにペース配分を考えてやることがコツです。
まとめ
いかがだったでしょうか? 今回は簡単にではありますが動画編集の仕方を紹介しました。
もちろんこれだけではなくもっと高度な編集をすることもできるので気になった方は是非オンラインレッスンへお申し込みをしていただけたらと思います。
実際に動画を見ながら作業をした方が理解力が速くなると思いますよ♪
それではまた次回の記事でお会いしましょう!